Whether you are backing up simply as a safety precaution or in order to move your course to somewhere else, backing up is a very good policy since the FHNW CIT Moodle does not do this as part of their automatic routine.
I shall describe below the process of backing up, and I shall also suggest what you should do as a safety precaution for your courses. Then, I shall run through how to Restore from a Backup file.
To backup a course.
Go to the Actions Menu
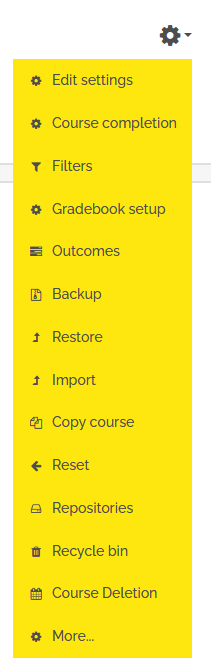
Select Backup from the list
Select the options for the things you want to backup
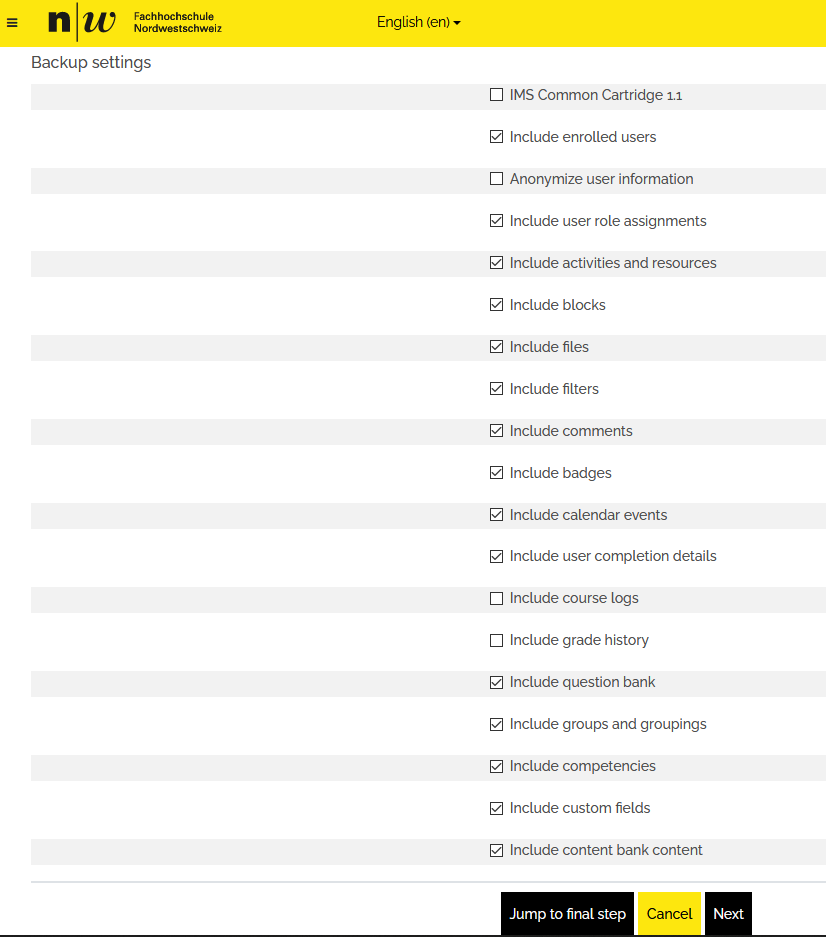
The first thing to note here is that you may not want to include the users in the course.
Tip. Include the users if you are doing an intermediate backup. This may come in useful if for some reason you need to restore the course again during the semester. Another very important time may be if you are archiving the course. In the English department, because we also have exams and assignments that may form part of a student’s final grade, we archive the courses until the recourse period has lapsed. If you are doing your backup for this reason, then you may also want to include the grades and grade history.
If you are performing the backup simply as a means of creating a copy of the course, rather like a template, then you may also wish to uncheck the Calendar events option.
Now select jump to final step. The following screen should be displayed.

If any errors occurred during the backup process they will be displayed here. This backup completed successfully.
Click continue.
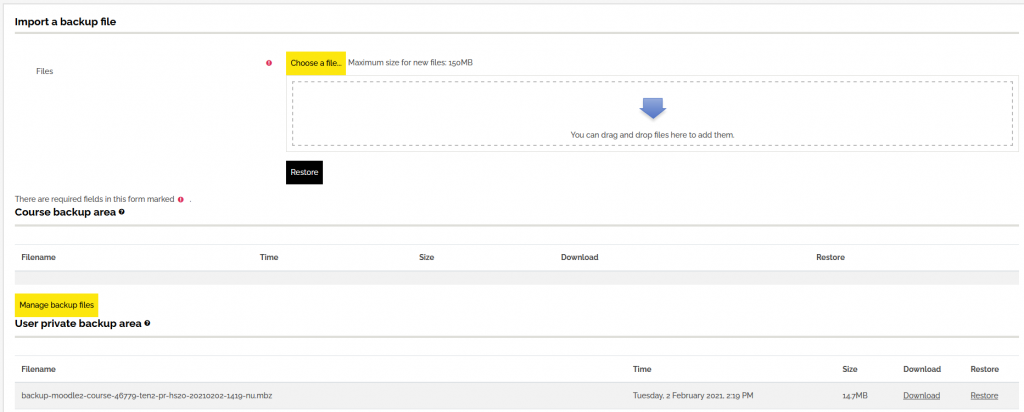
A list of the backed up files are displayed here.
Now, download the file that you have backed up for safe keeping.
Save the file in a safe place. It may make sense to save the backups on AD as the English department do.

The English Department have also set up a directory structure for files according to the courses they relate to.
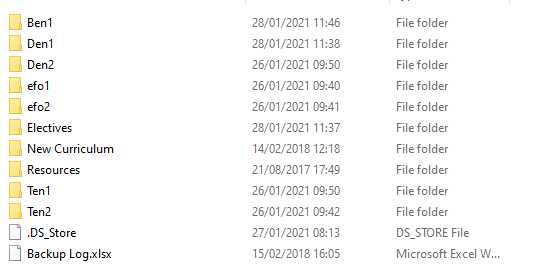
Restoring a Previously Backed up Moodle Course.
It is essential to be in the course that you want to restore to.
Go to the actions menu and select Restore.
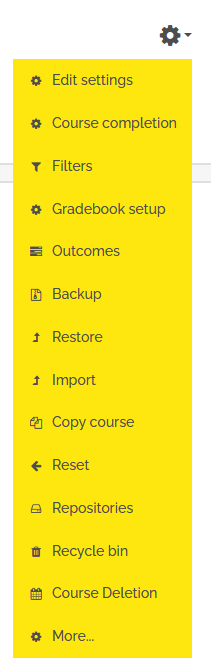
The following dialogue will appear.

Note.
You may notice that below this dialogue there is a list of your previously backed up course files. It can be hard over time to manage these and thus I would suggest you ignore these in favour of using your own back that you made and saved off platform. There is potentially only one reason to take a backup from the list below: The backup file size exceeds the 150Mb allowed by Corporate IT. That said, should the backup file on Moodle be Corrupt, and the file that is saved off platform is known to be intact, we can arrange for CIT to use a “Back Door” method to restore files.
It is possible to either:
- Drag and Drop the file to the window
- To choose the file picker and then navigate to the location where the files are saved.
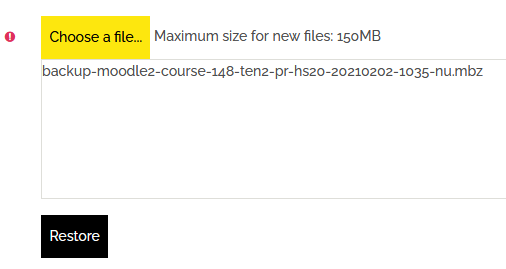
Once the selected file has loaded, click on Restore.
Confirm the course settings are correct.
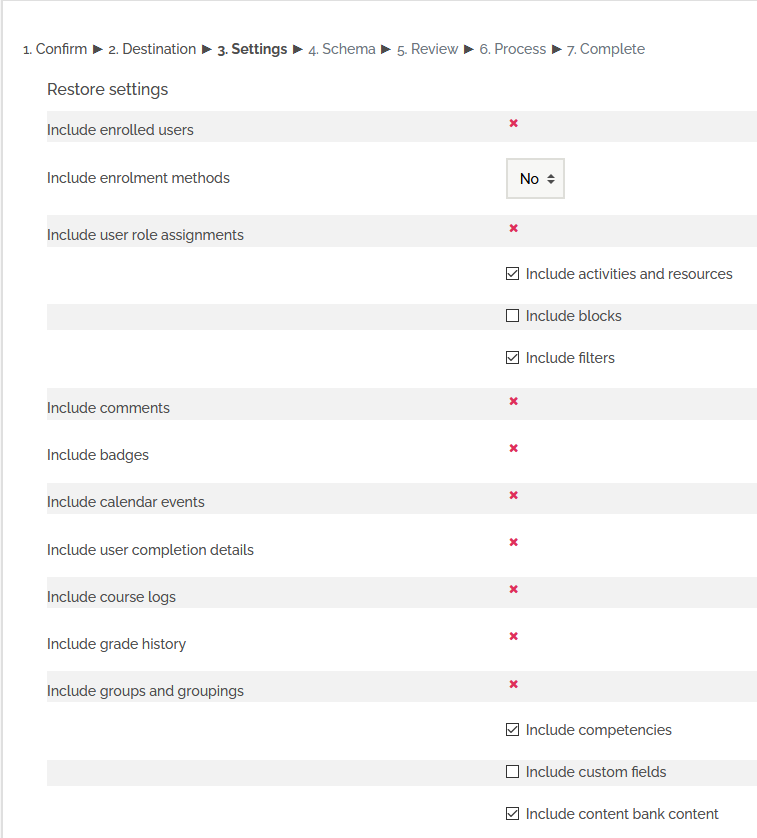
Scroll to the bottom of the page and click on Next.
In the next screen course configuration setting can be adjusted. Change the: Overwrite course configuration from No to Yes to enable editing. The course name may be changed here or start date etc.
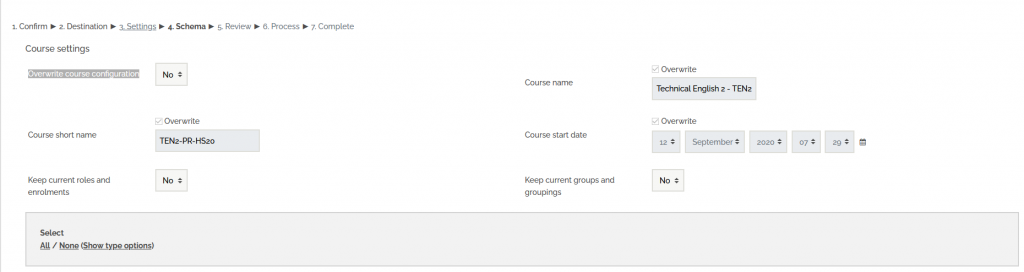
Scroll right down to the bottom of the page and click on Next when happy with the settings.
Now review the settings and configuration. If anything is not correct, now is the time to use the previous button at the bottom of the page and return back to the appropriate place to modify something.
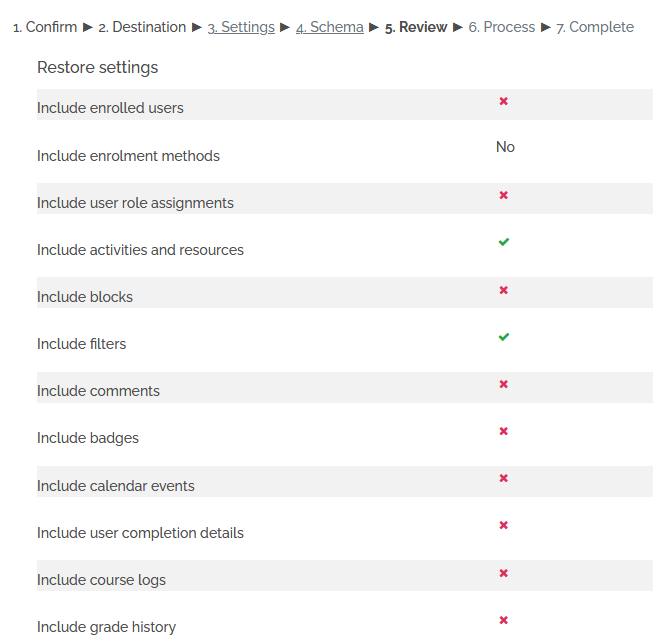
If the settings are correct, scroll right down to the bottom of the page and click on Restore

The progress bar indicates how the process is getting on.
When complete, any errors will be displayed, or the back up will complete error free.
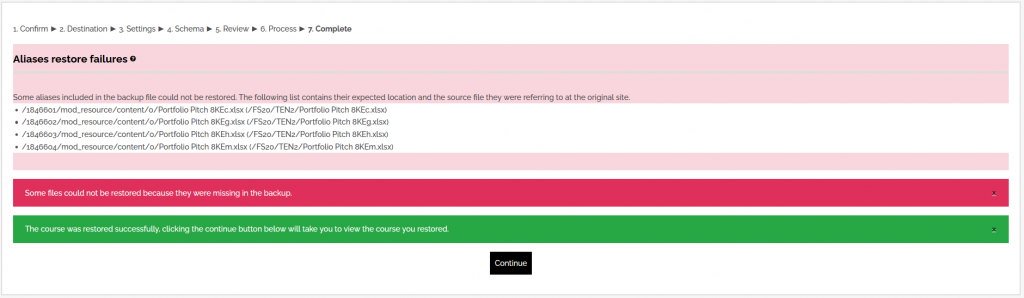
In this instance, there were errors here, but they are not serious. Note anything that may help trouble shoot issues later.
Click on Continue.
There is a screen cast that goes with these instructions, and it can be found here:
Happy Moodling.